Tiện ích tiếng Việt trên Word x2 tiện lợi khi soạn thảo văn bản
Tiện ích tiếng Việt trên Word là một chức năng hữu ích cho những ai muốn soạn thảo văn bản một cách chuyên nghiệp và hiệu quả. Vậy tiện ích này có thể hỗ trợ bạn làm những gì? Hãy cùng AnonyViet khám phá qua bài viết dưới đây nhé!
Tiện ích tiếng Việt là gì?
Đây là một tiện ích bổ sung (add-in) cho phần mềm soạn thảo văn bản Microsoft Word. Tiện ích này bao gồm các chức năng:
- Chuyển đổi font chữ tiếng Việt trên Word
- Chuyển đổi kiểu chữ HOA/ thường trên Word.
- Tiện ích liên quan đến các phép tính trên Word
- Tiện ích liên quan đến đoạn văn trên Word (hiện và ẩn một đoạn văn, di chuyển nhanh một đoạn văn)
- Chia màn hình Word thành hai phần
- Thiết lập lưu tự động trong Word
- Chuyển đổi qua lại thước Centimet và Inches
- Tạo mục lục cho tài liệu văn bản một cách nhanh chóng, dễ dàng và chính xác.
- Đọc số thành chữ trong Word
Đây là một tiện ích rất hữu ích, nhỏ gọn và miễn phí của tác giả Nguyễn Ngọc Đức dành cho những người thường xuyên sử dụng Word để soạn thảo văn bản.
Hướng dẫn tải và cài đặt tiện ích tiếng Việt trên Word
Bạn có thể tải tiện ích tiếng Việt này TẠI ĐÂY hoặc Tại đây
Bước 1: Mở file setup_tienichword để bắt đầu cài đặt
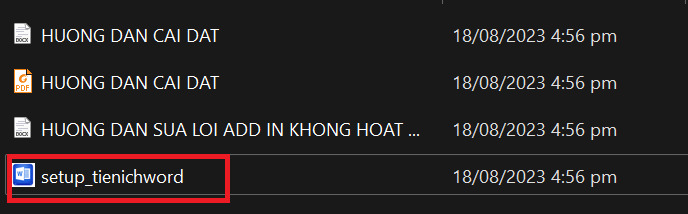
Bước 2: Nhấn “I accept the agreement” và nhấn nút Next
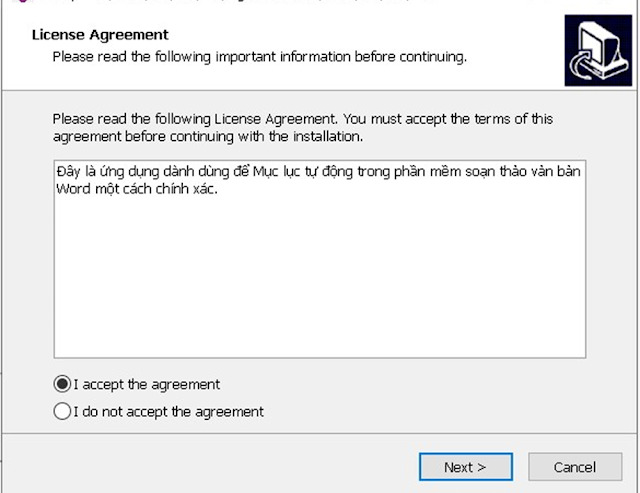
Bước 3: Bấm Next
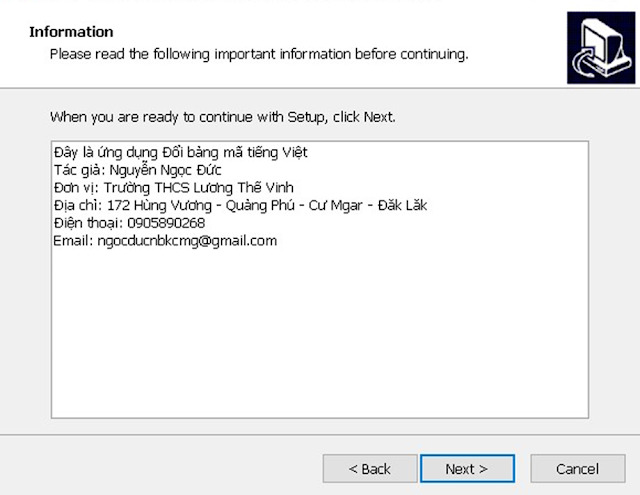
Bước 4: Bấm nút Install để bắt đầu cài đặt
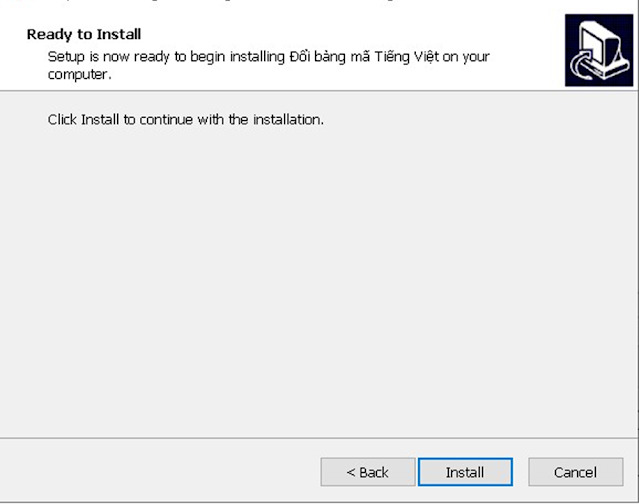
Bước 5: Bấm nút Next
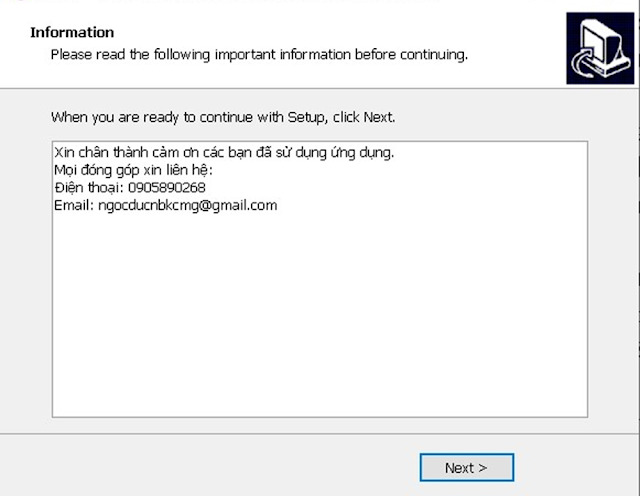
Bước 6: Bấm nút Finish để kết thúc quá trình cài đặt
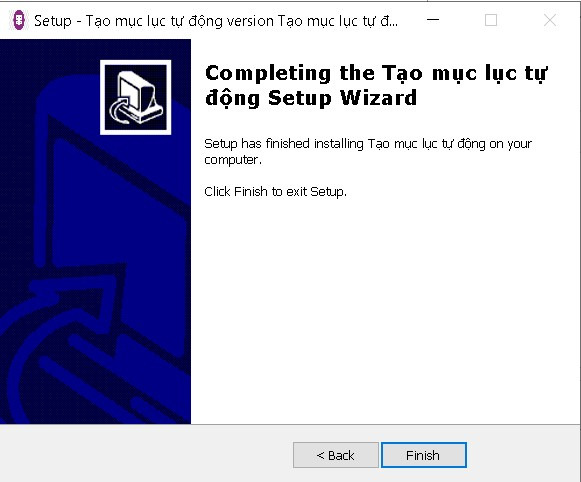
Bước 7: Mở phần mềm Word, dể cài đặt Menu Chèn mục lục tự động, bạn vào Menu File > More > chọn Options.
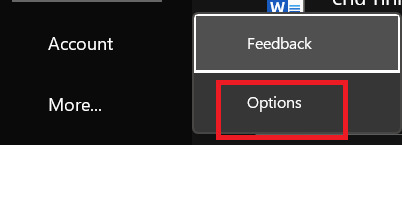
Bước 8: Chọn mục “Customize Ribbon” > Import/Export > Import Customization file.
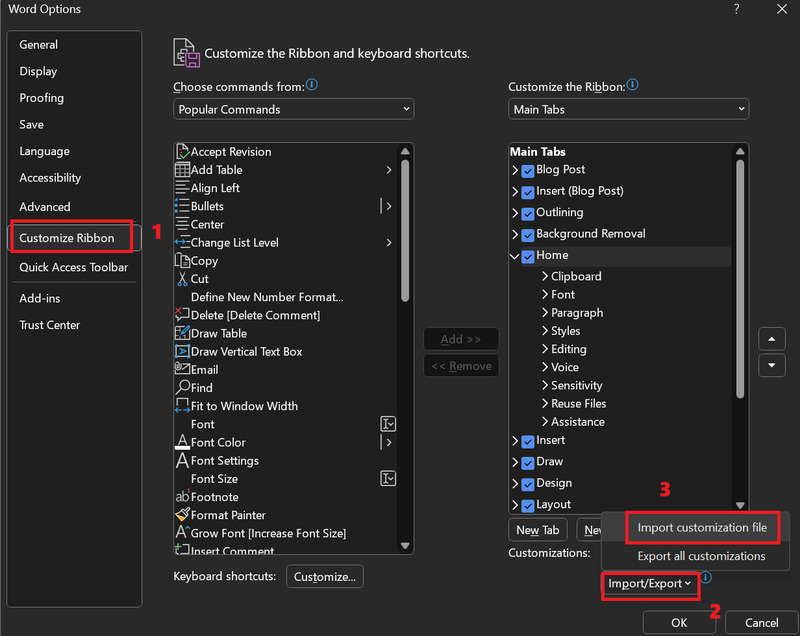
Bước 9: Vào Ổ đia C: đến C:\NND > Chọn thư mục NND > Chọn file Word Customizations.exportedUI > Nhấn nút Open để kích hoạt menu Chèn Tiện ích

Bước 10: Chọn nút Yes
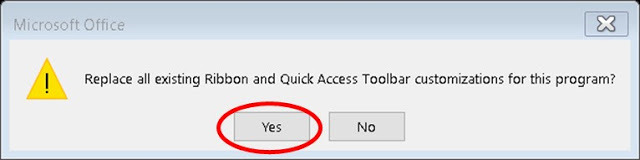
Bước 11: Chọn nút OK để kích hoạt menu Chèn mục lục tự động.
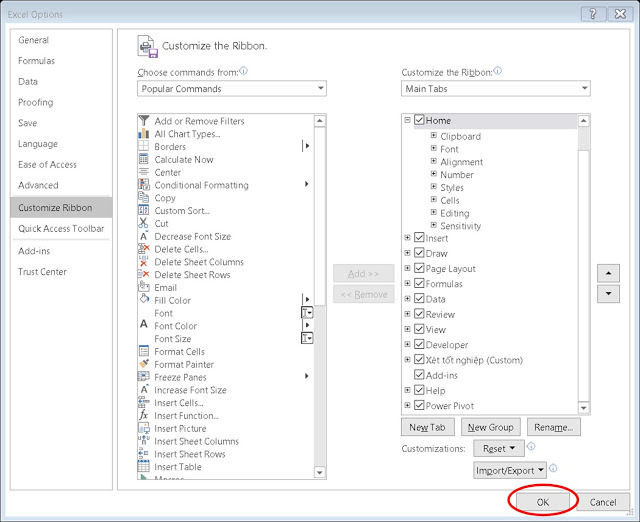
Vậy là menu tiện ích đã được kích hoạt thành công.
Cách sử dụng tiện ích tiếng Việt trên Word
Bạn có thể dùng các công cụ có sẵn trên thanh menu, ví dụ như:
Công cụ chỉnh sửa chèn mục lục
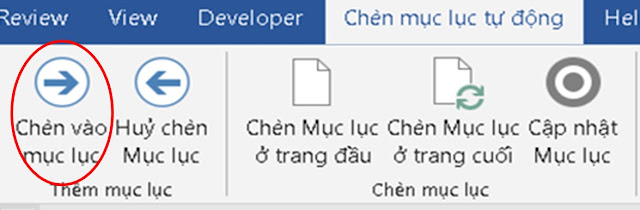
Công cụ chuyển đổi bảng mã
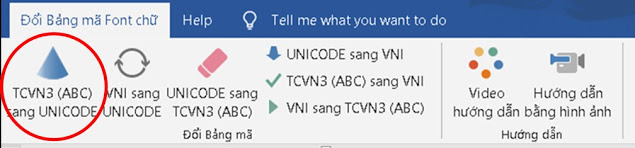
Lời Kết
Vậy là mình đã giới thiệu cho bạn về tiện ích tiếng Việt trên Word, một add-in hữu dụng cho phần mềm soạn thảo văn bản. Tiện ích này giúp bạn có thể sử dụng Word bằng tiếng Việt một cách thuận tiện và chính xác, với nhiều chức năng hữu ích như chuyển đổi font chữ, kiểu chữ, tạo mục lục, và nhiều chức năng khác. Chúc bạn áp dụng thành công!

Đăng nhận xét